ROCCAT Vulcan TKL Proを買ったので紹介&レビュー

新しいキーボード買いました。
紹介するよ。
商品の概要
商品名:ROCCAT Vulcan TKL Pro
スイッチ:ROCCAT® Titan Switch Optical (1.4mm アクチュエーション、リニア)
サイズ:3.4 x 36 x 13.33 (cm)
価格:16980円 (amazon '20/11/08現)
英語配列、テンキーレスです。
よくゲーミングキーボードで気にすることって軸だと思うんですね。
これは、リニア軸です。
ただ、普通のリニア軸とは違って光学式なんです。
軸が押されて基盤にグサッってなって判定するんじゃなくて
光学式、つまり光を使って判定してるんです。
だから反応速度がとても早いのが特徴です。
そして、基盤との直接的接点がないので耐久性もとてもあります。
開封
箱はこんな感じ。


中身はこんな感じ

ちなみに上にあるケーブルはUSB TypeA - Type C でキーボード側がType Cです。
でん。



かっこいいねえー。
前使ってたやつは緑軸だったからカチカチなってたけど、これは赤軸だから静か。
ポチっていう押す感覚はないけど今はそれが気に入ってる。
ソフトウェア
このキーボードの色とか変えたりするにはROCCAT Swarmというソフトが必要です。
軽く紹介します。
ここからダウンロードできます。
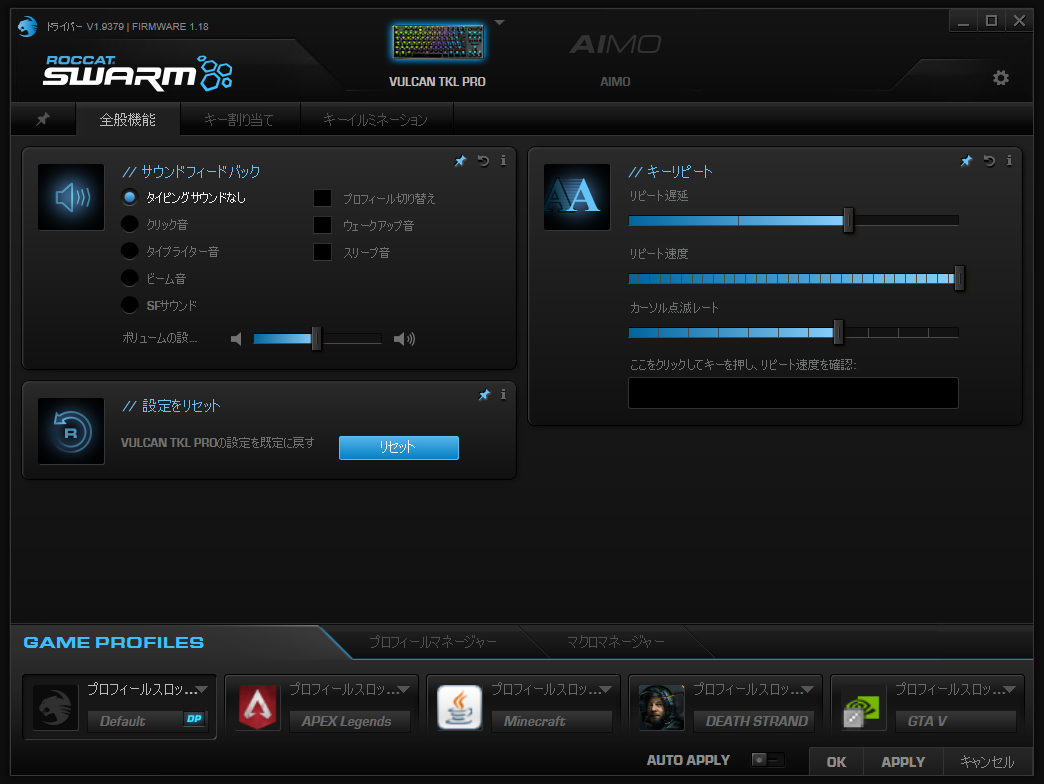
このソフトではキーを押したときに音を鳴らすっていう機能があります。
僕は使わないんですけどね。
下側にあるのがプロファイルです。
ソフトごとに自動切り替えもできます。
自分は最初自動切り替えの仕方がいまいちわからなかったので
やり方を紹介しておきます。
プロファイル自動切替機能の仕方
まずデフォルトのプロファイルにしたいやつの下矢印を押します。

そうするとこんな感じになります。
そして「デスクトッププロフィールに設定」「プロフィールオートスイッチ」
の両方にチェックを入れます。
そうするとデフォルトのプロファイルとして設定できます。
このソフトを開いたらこのプロファイルにするってしたいときは
まずそのプロファイルを選択します。

そして一番上のアプリケーションの追加を選択してソフトを選択してください。
起動してるソフトを一覧で出してくれますが、
ここに表示されてなかったら手動で検索を押して、なんやかんややってください。
そして、プロフィールオートスイッチにチェックを入れてください。
そうすると選択したソフトが開いたときだけ、そのプロファイルに変わります。
補足
「デスクトッププロフィールに設定」はその名の通り
デスクトップ上(プロファイル自動切替対象ソフト以外)のときに
適当されるプロファイルとして設定する項目です。
「プロフィールオートスイッチ」は
このプロファイルは自動切替の対象にしますよ。ってこと。
これをオフにすると手動で変えない限り選択してるプロファイルには変わりません。
使ってみて
まえのキーボードと比べたら押す力が格段に軽くなりました。
さすが赤軸。音も静かでとってもいいです。
しかも光り方もとてもおしゃれ。めっちゃいい。
右上にオーディオコントロールもあるし、
Fnキーとで再生停止スキップとかも操作できます。
〆
とっても気に入りました。
良いぶんお値段しますが。でも別に値段相応かなって。
キーボード変えたいなって思ってる人は買ってみて。
めっちゃいい。
