iosのダウングレードをデータはそのままで戻す方法。

今回はios13がインストールされていたiPhoneをデータをそのままでios12に戻した話です。
詳しいやり方などを紹介します、
事の発端
別で書いた記事をご覧ください。
本題
前置きが長かった。
ios13からios12へデータをそのまま戻します。
追記:これはたぶんどのバージョンでもいけると思います。
今回はios13→ios12でやっていますが。
本来ダウングレードした場合バックアップを取ってもエラーが出て
復元はできないんです。
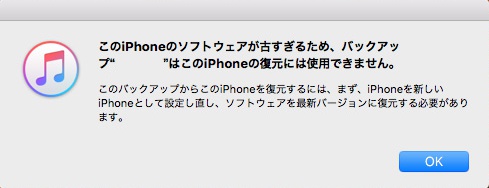
これを回避する方法があるんですね。私がやった手順を紹介します。
今回はパソコン必須ですので。
iPhoneを探すを無効にする。

「Apple ID」→「iCloud」→「iPhoneを探す」→「オフにする」
オフにした際にApple IDのパスワードの入力を求められますので
素直に入力してください。
余談:正直いちいちこの設定オフにするのめんどくさい
バックアップをとる
iPhoneのバックアップといったらiTunesかiCloudがあります。
正直どっちでもいいですが今回はiTunesでいいと思います。
というか今回はiTunesじゃなきゃできませんので。
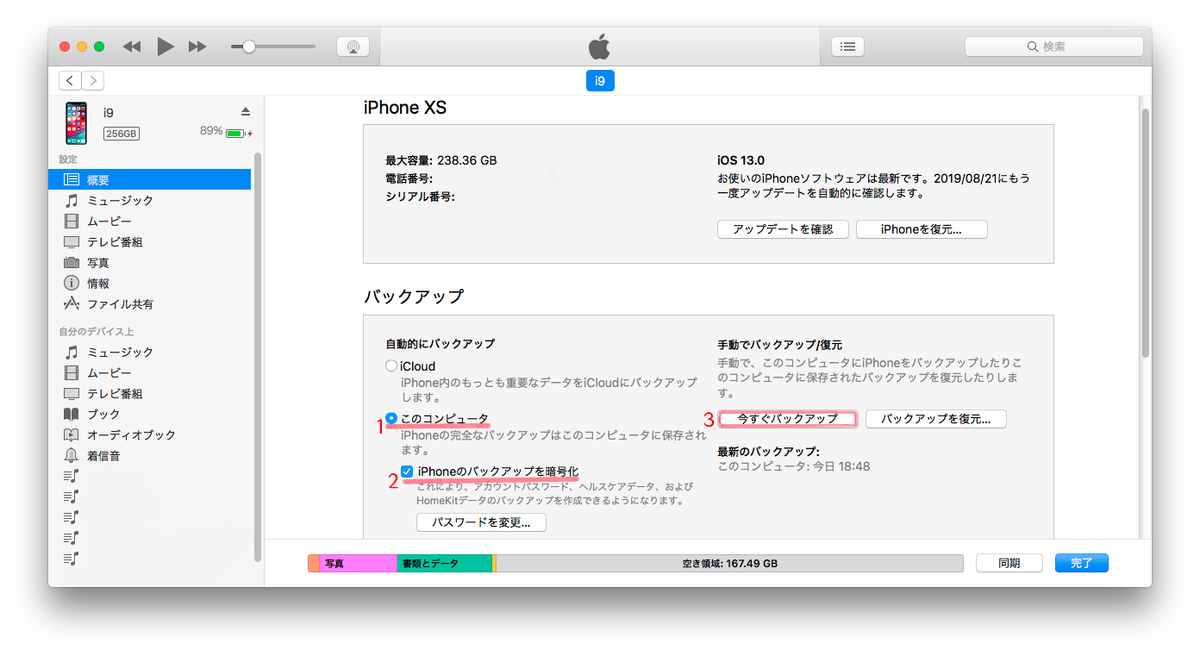
1.バックアップ項目のところを「このコンピューター」にする。
2.iPhoneのバックアップを暗号化をオンにする。
するとパスワードを入力しろって言われるので自分の好きなパスワードを入れてください。
この時入れたパスワードは復元する時に使うので忘れないでください。
3.今すぐバックアップを押す。
2の手順をやったら自動的にバックアップ作られると思います。
もともと暗号化のチェックがオンになっている人は今すぐバックアップを押してください。
バックアップをしてる最中はLightningケーブルは外さないでください。
バックアップしてる最中に次の手順をやってしまいましょう。
ファームウェアをダウンロードする
iosをダウングレードするにはそのiosのバージョンのファームウェアが必要です。
このサイトでファームウェアをダウンロードします。
サイトへ行き今回ダウングレードする製品を選択します。そのあと機種を選びます。
そうするとバージョンのリストが出てきます。

緑色のチェックマークがついてるバージョンがダウングレードできるものです。
緑色のをどれでもいいのでクリックしてください。
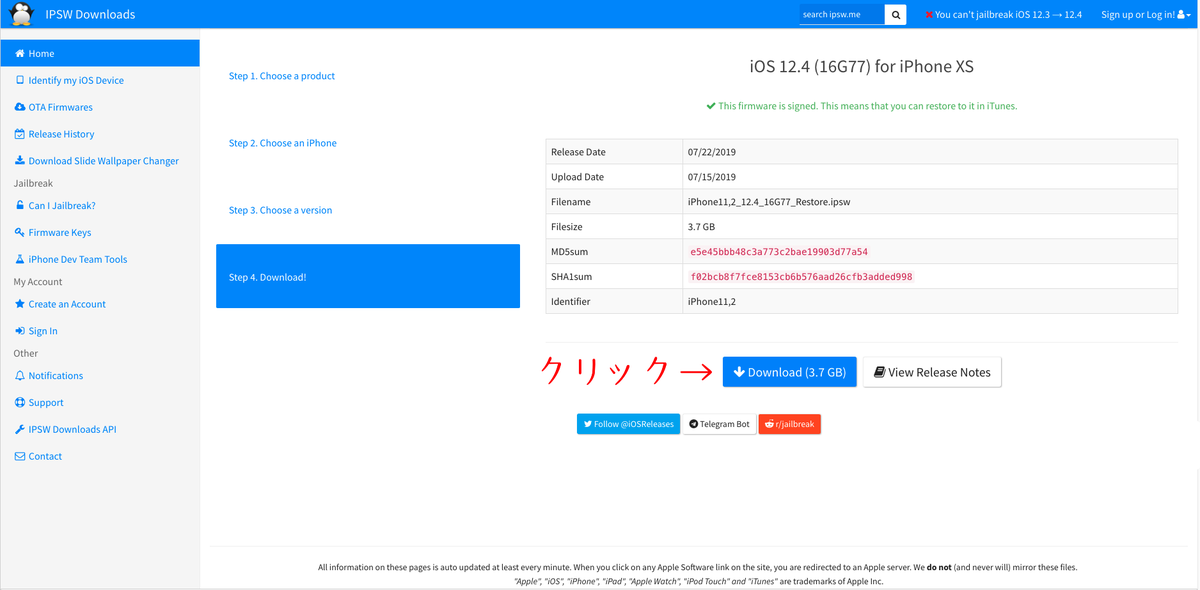
Downloadをクリックする。そうするとダウンロードが始まります。
大きいファイルですのでインターネットの環境によっては時間がかかりますが我慢。
ダウンロードが終わるとこのようなファイルがあると思います。
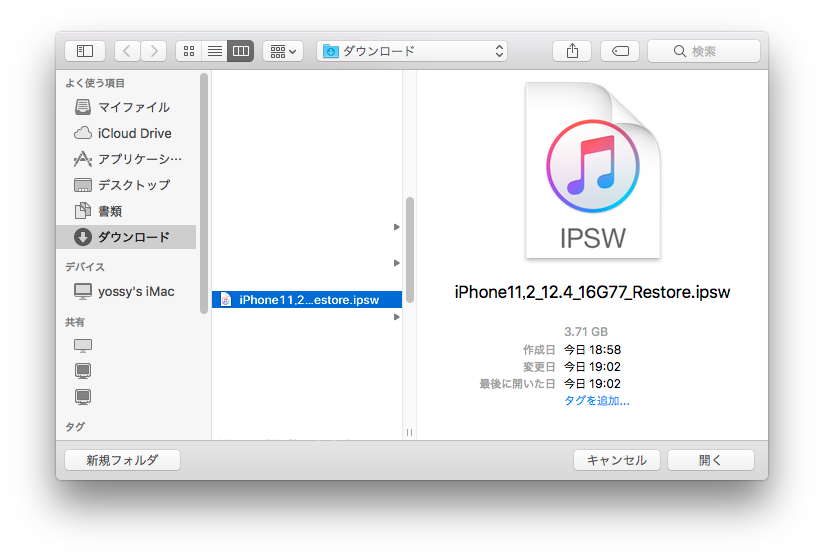
ダウンロードができたら次の手順に移ります。
バックアップファイルの書き換え
先ほどiTunesで行ったバックアップが終わったらそのファイルを書き換えます。
windowsの人:「windows + R」を押して「%AppData%」と入力しエンターを押す。
そうするとエクスプローラーが出てくると思います。
そこにあるファイルを開いていきます。
「Roaming」→「Apple Computer」→「MbileSync」→「Backup」
Macの人:
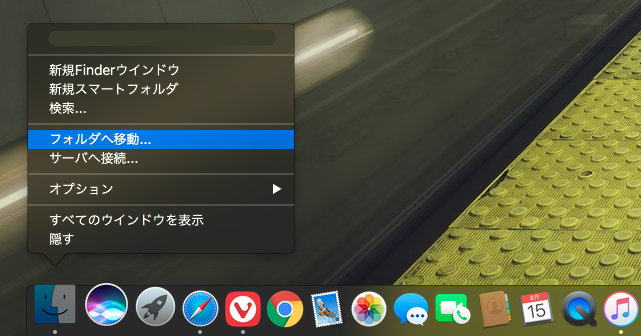
Finderを右クリックして「フォルダへ移動...」をクリック
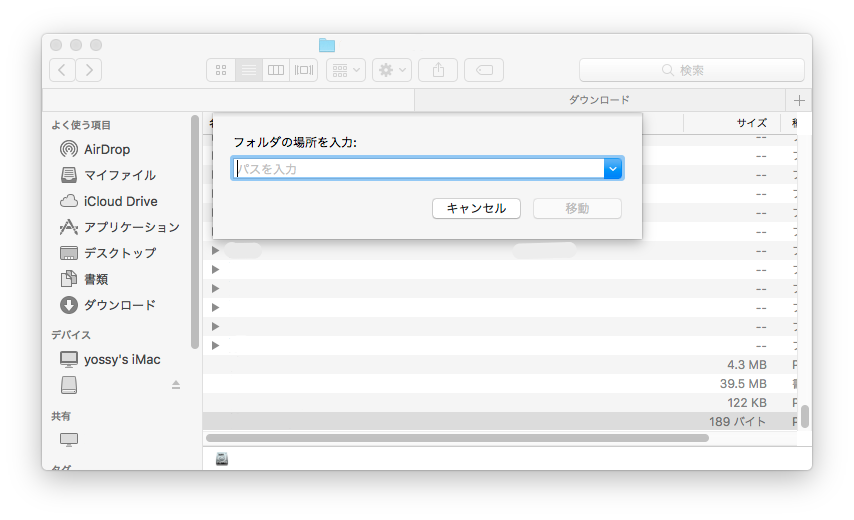
ここに下記のパスをコピーして貼り付けて移動してください。
そうするとこのようなところに飛ぶと思います。
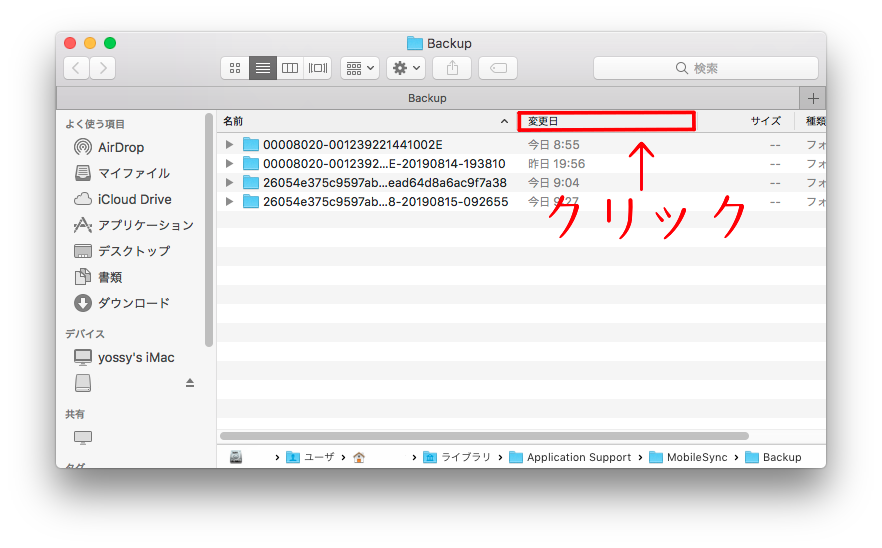
先ほど作成したバックアップを見つけるために「変更日・更新日時」をクリックして
一番最新のバックアップファイルを見つけます。
一番上にあるフォルダをクリックしてその中の「Info.plist」をソフトで開きます。
その編集するソフトは
windowsの人:https://www.icopybot.com/plisteditor_setup.exe
これをクリックしてダウンロードしてください。
このリンクをクリックしてXcodeをダウンロードしてください。
macOSのバージョンが古くてインストールできない人は
この方のブログを参考にインストールしてください。
あのファイルを各種ソフトで開いてください。
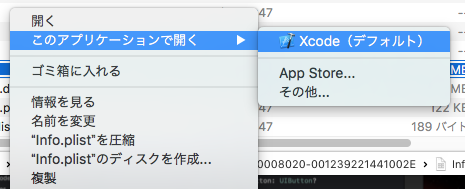
windowsの人は下記の画像のようにしてください。

「13.0」をダブルクリックして「12.0」に書き換えてください。

これで上書き保存をしてから閉じてください。
余談:ちなみにここの工程はどんなバージョンでもできます。
要するにios9→ios7、ios15→ios11
とかができるわけです。
iPhoneの復元

windwosの人:shiftを押しながら「iPhoneを復元...」をクリック
macの人:alt optionを押しながら「iPhoneを復元...」をクリック
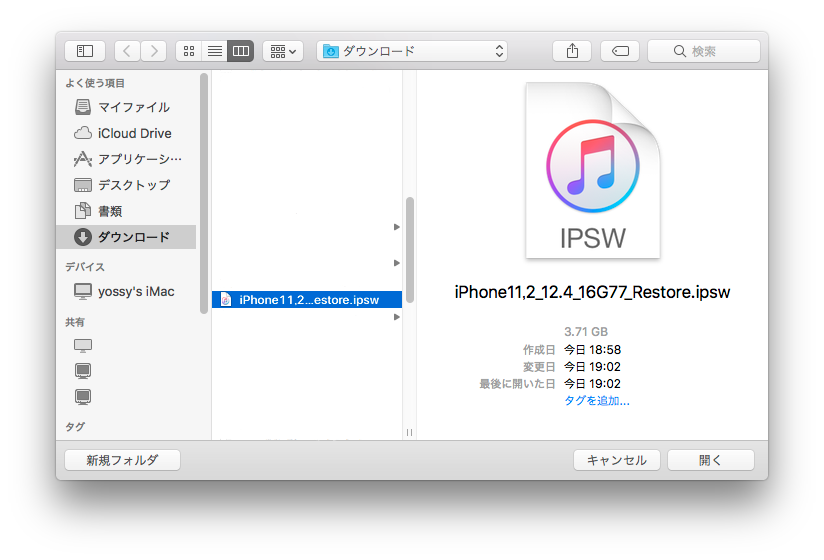
するとファイルを選ぶ画面が出てくるので
前にダウンロードしたファームウェアを選択して開きます。

すると上記のようになり復元が始まるので気長に待ちます。我慢我慢。
ここでLightningケーブルを絶対に外さないでください。
もしここで外すと起動できなくなってまた復元しなきゃいけなくなってめんどくさいです。
復元が終わったら
復元が終わったら先ほど書き換えたバックアップファイルで復元します。

「このバックアップから復元」
↓
さっき書き換えた(最新の)バックアップを選択
↓
「続ける」
そうするとパスワードを入力しろと言われるので
バックアップを取った時のパスワードを入力します。
バックアップが終わって
ホーム画面に行くと全てのアプリがダウンロードされています。
〆
この方法だと一切データを消さずにダウングレードできます。
バックアップファイルの書き換えが少し大変かもしれないですが
このブログを見ながらやればきっとできると思います。
よかったら他の記事も読んで行ってください。