MacOS mojave非対応のiMacに無理矢理入れてみた。

余談
今回はMacOSを無理矢理アップグレードしてみました。
WWDC 2018 で発表されたmacOS mojaveですが、魅力的な機能として
・ダークモード
・デスクトップスタック
・グループFaceTime
・Appstoreのデザイン変更 etc...
まだまだあるんですが全部載っけるのめんどいのでこちらを参照。
※これをやる場合は自己責任でお願いします。
※追記 令和2年 1月15日
そーえば最新Mac OSが
"Catalina" になってるので上のリンクは最新OSのページになります。

まあ、これから先も新しくなってくからこの追記意味ないんだけどね。
あらすじ
ある記事を見ていたらmojaveのダークモードを使ってる人がいて、
「いいなぁこれ。おれもやってみるか」
となった気がします。
よく覚えてないんですね。はい。
本題
さあ早速やっていきましょう。
一応手順をかいときますね。
おっとその前に自分の環境を軽く紹介しておきましょう。

※追記 令和2年 1月15日
諸事情で上の環境のスクショ今のにしました。
このブログ作った時とはメモリ2GB増えてるけど気にしないでね。
こんなかんじです。
古いのですね。
完全に公式法ではmojaveは入りません。
早速手順に行きましょう。
macのバックアップをとっておく
自分は完全に取り忘れていたのですがこれをやったあとに
「バックアップとっとけばよかったなー」
と思ったのでバックアップは大切です。
自分と同じ失敗をしてほしくないので大切。
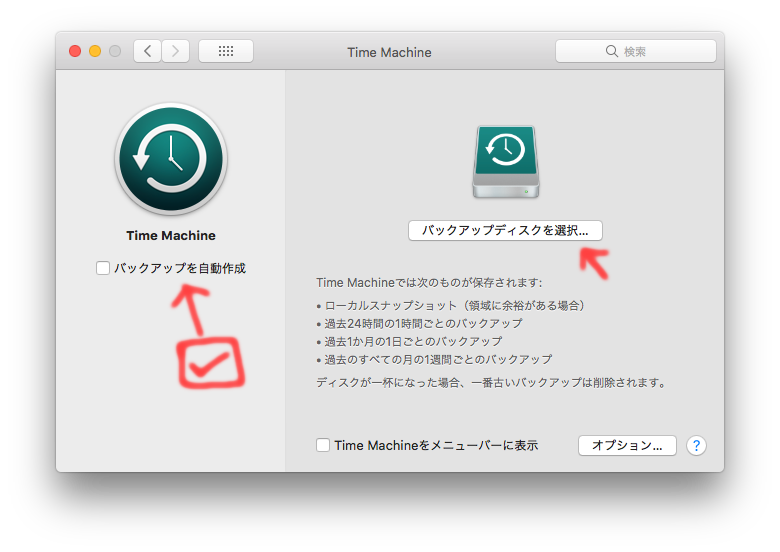
インストーラー用の外部メモリをフォーマットする。
後ほどインストーラーを作成するソフトが出てくるのですが、
そのソフトを使うのに必要となるのが 空の外部メモリ なのです。
外部メモリの容量は12GBぐらい必要なのかな、と思います。
というのも、自分は最初8GBのUSBメモリでやろうとしたのですが
「容量が足りなくてできないよ」
とソフトに文句を言われました。
なので12GBぐらいあったら安心かなぁと思います。
追記:ソフトのサイト見たら
「A USB drive that's at least 16 GB in size」
ってなってたんでUSBメモリは16GB以上のものにしましょう。
ここで注意しなければならないのは、
フォーマット形式を必ずMac OS拡張 にしてください。
というかこれじゃなきゃできないので。

macOS Mojave Patcher Tool を入手
ここで本命のソフトが出てきました。
こちらのサイトからダウンロードしてください。
パット見どこにダウンロードリンクがあるかわからないけど
スクロールしてくと
「A copy of the tool - Download:」
的なのがあるのでその下のリンクを押しましょう。
ソフトの起動&準備
先ほどダウンロードしたソフトを起動したら
このような画面が出てくると思います。
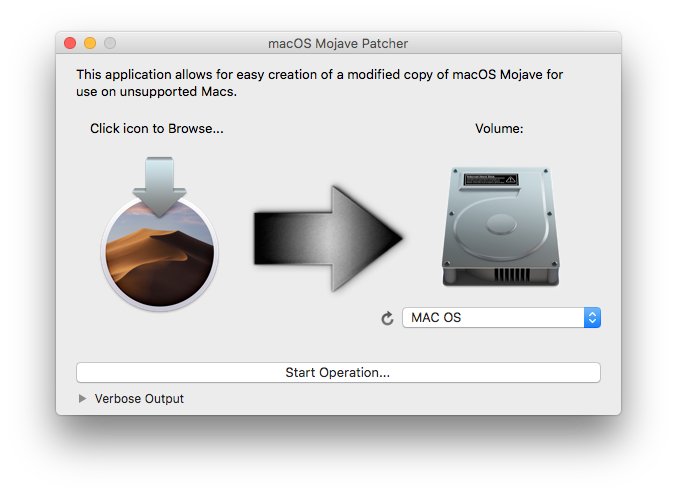
残念。この画面では今の所できません。(語彙力)

このソフト(ウィンドウ)をアクティブにして上のメニューから
Tool → Download macOS mojave
これをクリックして何かしら出てくるので「YES」を選択。
すると mojave のインストーラーがダウンロードされます。
結構容量があるので、時間がかかりますが我慢。
インストーラーの作成
ダウンロードが終わったら macOS Mojave Patcher の左側のやつをクリックして
先程ダウンロードしたインストーラーを選択しましょう。
そうするとこのようにチェックマークがつくと思います。
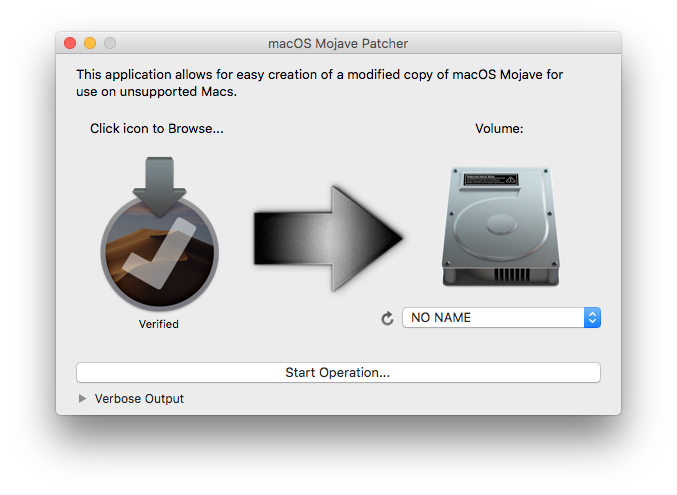
そうしたら右側です。
ドライブの名前選択があるので
手順2でフォーマットした外部メモリを選択しましょう。
選択できたら下の
「Start Operation」をクリック。
そうするとこのようにアクセス権が求められますので素直に入力しましょう。

そうするとこのソフトが外部メモリにインストーラーを作ってくれます。
もしここで何らかのエラーが出たらパソコン再起動してみて。
余談:さっきからインストーラーって言ってるけど
今こうやってブログを書きながら思う。
「絶対インストーラーっていう意味違う」
なのでわかりやすく説明すると
windows7のISOファイルをソフトを使って
USBに書き込むってわけ。
ソフトを使わなきゃ起動可能なインストーラーにならないからね。
本当に簡単言うならば
インストールディスクをUSBにする。
みたいな。
自分はインストーラー作成に15分ほどかかりました。
そこらへんは機種や性能によると思います。
作成できたら通知が来て
「Complete」ってなってるはずです。

これでインストーラー作りは完了。
インストーラーでのOSアップデート
先程作ったインストーラーをmacに挿しておき、再起動します。
ここで注意
ブート音がなったらすぐに「alt option」を押したままにしてください。
成功するとこのような表示になるはずです。

余談:こーゆーときって画面キャプチャできないから直撮りになっちゃうんだけど
やっぱ汚いよね。許してね。iPhoneで撮った写真だから。
ここでキーボードの矢印キーを使って外部ドライブを選択してください。
そうしたらリンゴマークが出てきて読み込み始めます。
時間かかるかもしれませんが待ちましょう。
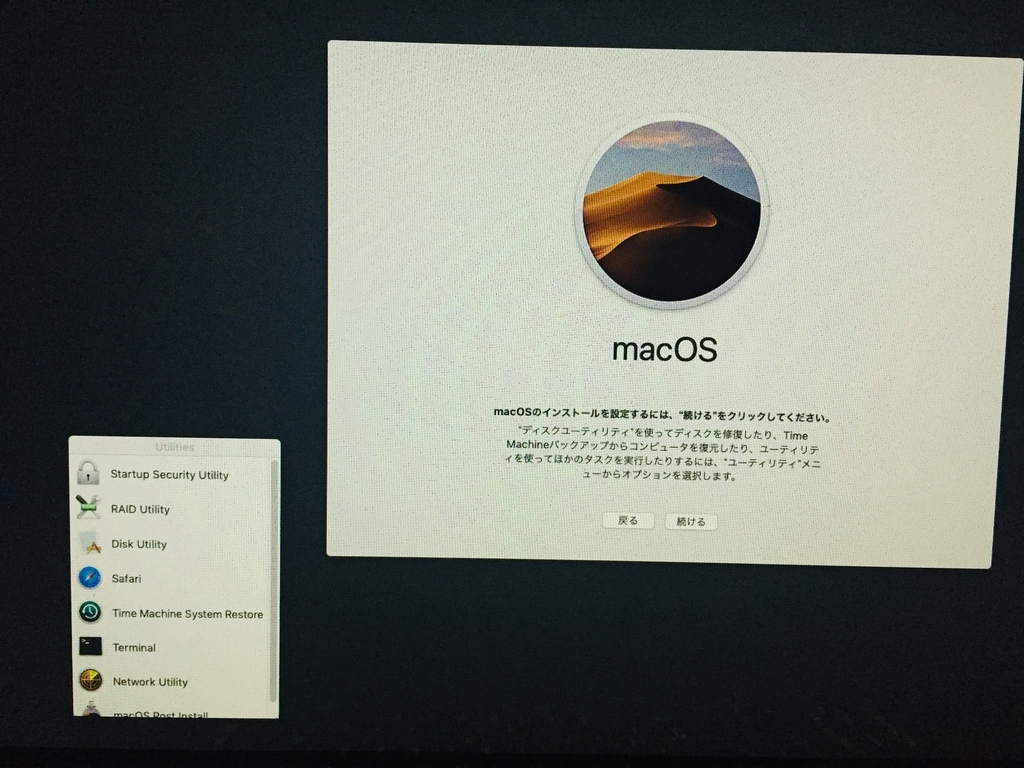
しばらく待つとこのような画面になると思います。
いっけんもうインストールがすぐにできると思うかもしれませんが、できないんです。
(人による)
まあまあ大事(人による)
macでFile Vaultをオンにしている人はここでひとつある操作をしなければなりません。
オンにしてない人はこの手順飛ばしてください。
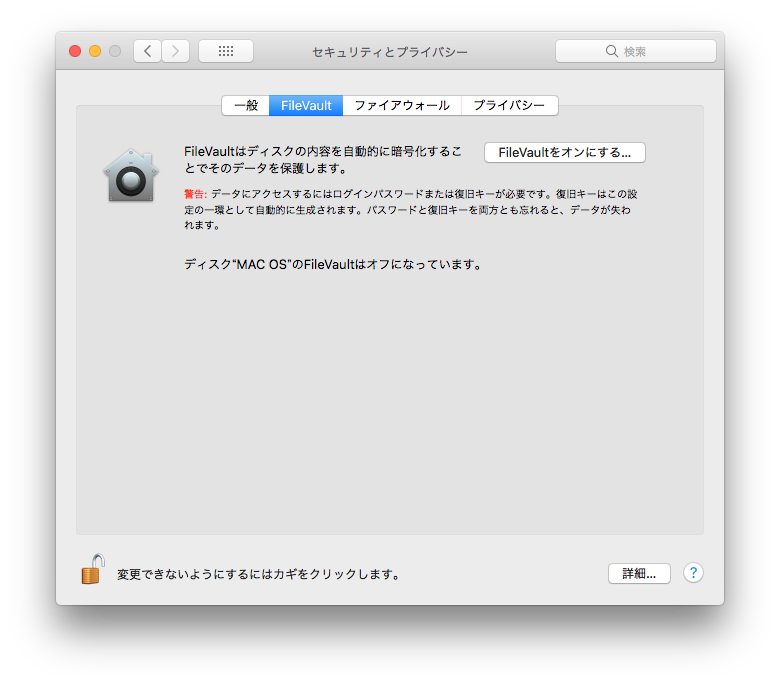
オンにしている人はここ見てくださいね。
起動した画面の左っかわにいろいろユーティリティがありますね?
そこの
「Disk Utility」を起動して
いつも使っているMacの起動ディスクをマウントしてください。
マウントするところは真ん中の上らへん。
そうするとログインパスワードが求められます。
入力したら完了です。
早速インストール
さあインストーラーを使いましょう。
「続ける」
を押してくとディスク選択画面になります。
そこでいつもmacを起動しているディスクを選びましょう。
先程のFile Vaultの手順をしていないと選択できません。
(File Vaultをオンにしている人のみ)
そうしてなんだかんだ押してくとインストールになります。
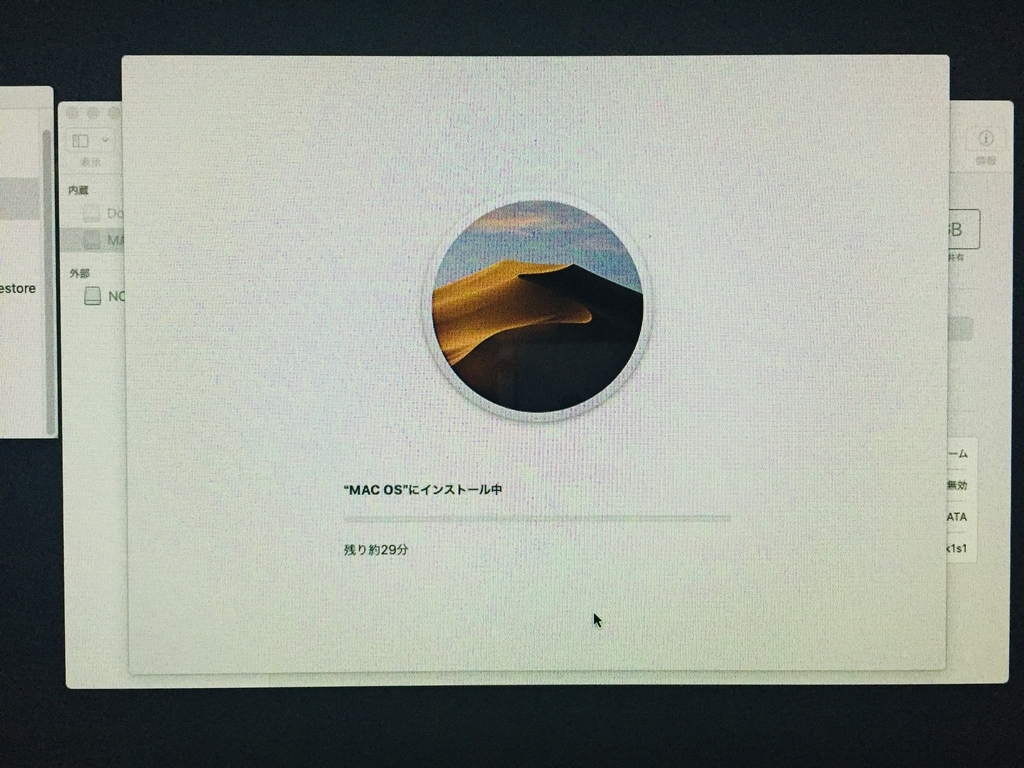
待ちましょう。
余談:残り29分ってなってたのに絶対30分以上かかりました。
なのでYouTubeとか本とかでも読んで気長に待ちましょう。
ここで注意。
次の見て「パッチ当て」
パッチ当て
さあ、とても大切なところに来ました。
これを見ているのはインストール中の人だと嬉しい。
このインストールが終わったら再起動されるのですが
ここでもう一度ブート音がなったら「alt option」を押してください。
そうしたら、ディスク選択が出るので先ほどと同じ外部ディスクを選択してください。
そうしたら、左側のユーティリティのところに
「macOS Post install」ってやつがあると思うのでそれをクリック。

この写真はMacBookになってますが、
青矢印のところに自分のモデルが表示されているはずです。
それと同じものを下の選択するところからえらびましょう。
そうして、一番下の
「Patch」
を押したら完了です。
macOS mojave 使用可能に。
ついにmojaveが使用できるようになりました。
mojaveの魅力的な点
「ダークモード」
これをやってみました。

このように設定のウィンドウが黒くなりました。
とても目に優しいです。
だけどなぁー
Dockが少しくろすぎるかなぁって思いました。
非対応のに入れてるからバグってんのかもしれんけど。


わかります? この違い
なんかmojaveはめっちゃ黒って感じだけど
High Sierraは少し透明度があってなんかいいです。
まあ、設定とかであるのかもしれんけど
あと、非対応のに入れてるからかもしれんけど。
バグ発生
さああ非対応なだけあって不具合はつきものです。
自分が見たバグは一見わからないけど、相当ひどいです。
それがこちら
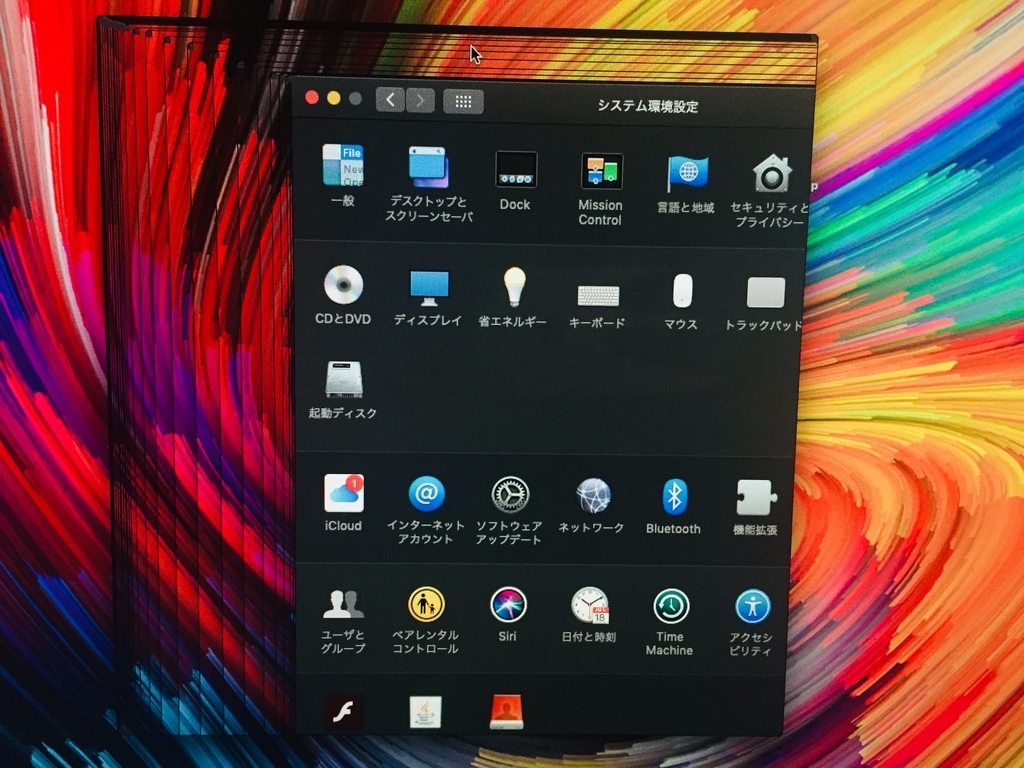
わかります?
ウィンドウを動かすと、こんな感じになります。
動かすと表示がバグってどこにどのアイコンが有るかがわからなくなります。
この写真見ると
「普通にアイコンあるからそこ押せばいいやん」
と思うかもしれんけど残念ながらこれはダミー(?)です
なんかもう右側めり込んでる時点で無理です。
mojaveを使ってみて
実際にmojaveを使ってみると
やっぱりデザインとかはいいんですが
どうしても非対応なだけあって動作が重いです。
画面録画してみたらカックカクでした。
普通にブラウザ使うのにもカクカクでした。
サイトとかを見るのにも一苦労でした。
まあ、非対応なのでしょうがないですね。
実用的に使うことはオススメしません。
あくまで実験用みたいな。
macOS High Sierra インストーーる
やっぱ動作も重くてバグってんので、戻します。
誤解しないでくださいね。
自分はmojave非対応の機種に入れているので。
mojave自体はとてもいいものです。
macOS High Sierraインストーラー作り
さて、もとに戻すためにインストーラーを作らなければなりません。
そのためにまず、High Sierraのインストーラーをダウンロードしなければなりません。
正直Apple公式サイト見てやればできると思います。
なので省かせていただきます。
やっぱ書きます。
まずApp StoreからHiga Sieeraのインストーラーをダウンロードしてください。
なんかできないかもしれないんでこのリンクからやればいけると思います。
https://itunes.apple.com/jp/app/macos-high-sierra/id1246284741?ls=1&mt=12
結構容量があるので気長に待ちましょう。
ダウンロードが終わったら、早速外部ディスクにインストーラーを作っていきます。
外部ディスクのフォーマット
インストーラーを作るために外部ディスクをフォーマットしましょう。
mojaveのときにもやりましたので、できると思いますが軽く手順を載せておきます。
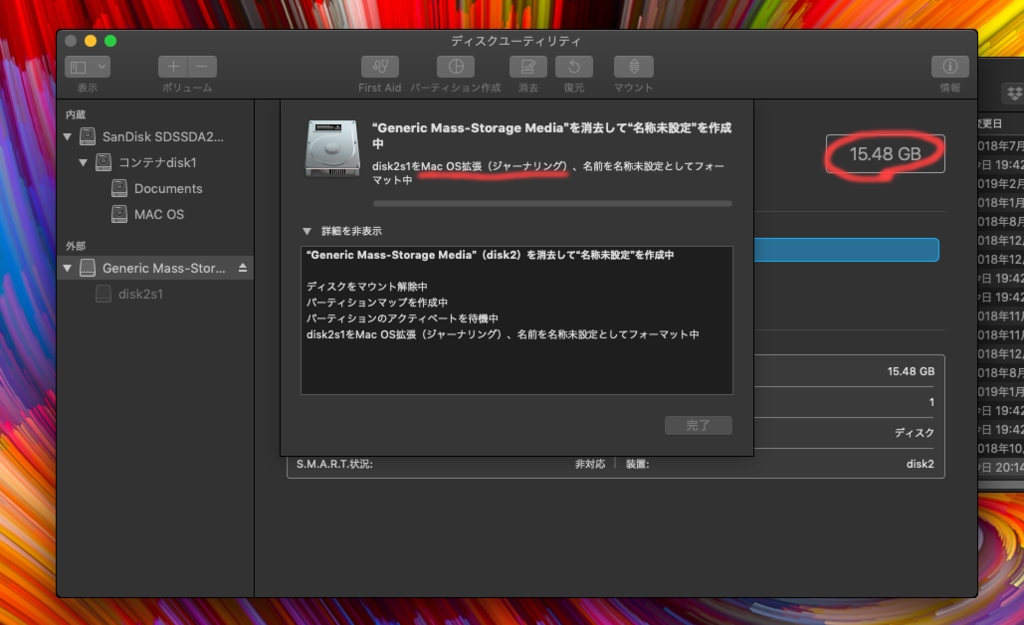
16GB以上の外部メモリを
「Mac OS拡張」
としてフォーマットしてください。
mojaveのときに作った外部メモリでいいと思います。
インストーラー書き込み
先程、フォーマットした外部メモリにインストーラーを書き込みます。
パット見
「さっきダウンロードしたやつ起動すればいけんじゃねーの。」
て思うかもしれません。
開いてみてください。
「この"macOS インストール"アプリケーションは古すぎるため、
このmacOSでは開けません。」
ってなると思います。
なのでコマンドを使って書き込んでいきます。
sudo /Applications/Install macOS High Sierra.app/Contents/Resources/createinstallmedia --volume /Volumes/◯◯◯◯◯ --applicationpath /Applications/Install macOS High Sierra.app --nointeraction
このコマンドを使うのですが、
◯◯◯◯◯のところには先程フォーマットした外部メモリの名前を入力してください。
そうしないとこのコマンド使えないと思います。
例えば
さっきフォーマットした外部メモリが YOSSY という名前だとしましょう。
そうするとコマンドはこのようになります。
sudo /Applications/Install macOS High Sierra.app/Contents/Resources/createinstallmedia --volume /Volumes/YOSSY --applicationpath /Applications/Install macOS High Sierra.app --nointeraction
このコマンドをターミナルに入力して実行してください。
時間がかかりますが気長に待ちましょう。
最終的に
「Done」
となったら完了です。
早速インストール
先程作ったインストーラーをmacに挿しておき、再起動します。
ここで注意
ブート音がなったらすぐに「alt option」を押したままにしてください。
成功するとこのような表示になるはずです。

ここで自分の外部ディスクをキーボードで選択して起動させてください。
そしたらまた上のメニューからディスクユーティリティを開いて
MacのOSが入っているディスクをフォーマットしてください。
形式は「APFS」です。
一応言っておきますが
※OSディスクをフォーマットするので当然のごとくデータが消えます。
まあフォーマットしなきゃインストール出来ないんだけどね。
大事なデータとかがある人はmojaveを普通に起動して
自分の持ってるUSBメモリとか外付けHDDにコピーしときましょう。
フォーマットが終わったらインストーラーの手順に従って進めていってください。
インストールがされるはずです。
余談:気づいた人もいるかも知れませんが
のところから当然のごとくコピペです。
なので気にしないでね。
そーえば、mojaveにする前にバックアップをとったと思います。
そのバックアップをHigh Sierraで復元できます。
復元
バックアップを復元します。
先程の手順でHigh Sierraをインストールしたと仮定して話をすすめていきます。
再起動をしてください。
さあ、ここで注意ポイントです。
ブート音がなったらすぐに
「command + R」キーを押しててください。
起動するのに少し時間がかかりますが
我慢我慢。
そしたらこのような画面が出てくると思います。

ここにある
「Time Machineバックアップから復元」
を選択して手順に沿ってすすめてください。
自分はバックアップを取っていなかったので、ただパソコン初期化した人でした。
めっちゃ後悔したのでバックアップは絶対とっといてくださいね。
さあ、もとどうり
High Sierraのインストールが終わって元通りになりました。
元通りって言っても細かいデータとかは消えちゃったんですが。
まあ、そのおかげで動作が軽くなったって考えれば苦もないですね。
〆
今回はmojave非対応のmacに無理やり入れてみましたが、
やっぱり不具合もあったり普通に重かったりしてて
実用的に使うことはできないと思います。
やっぱり、appleさんの言うことはきいたほうがいいですね。
一応もう一度言っておきますが
※これをやる場合は自己責任でお願いします。
なにが起きても責任は負いません。←これ大切。
まあ別に実験用で入れてみようかなーとかって思ってる人は
自分のを参考にしていただければ幸いです。
読んでくださりありがとうございます。